Раздел "Выборка"
- Таблица сравнения.
Предоставляются пользователю
средства позволяющие создавть
массивы свойств элементов таблицы Д.И.Менделеева
для проведения сравнительного
анализа между элементами свойств
элементов, интересующих
пользователя (содержащихся в та. №1) и
тех свойств которые выявляются в
матрицах квантовых измерений (таб.№2).
1. Перечень основных
операций
Пользователь может выполнять
следующие операции:
- Редактирование таблиц;
- Изменение количества строк в
таблицах;
- Загрузку файлов с данными по
свойствам и структурам элементов;
- Запись таблиц под новым именем
или запись в файлы, которые уже
есть в дистрибутиве программного
комплекса;
- Проводить выборку строк в
таблицах для проведения сравнения
данных из строк по всем элементам
таблицы Менделеева (в настоящей
версии только по 49-ти элемента;
- Проводить операцию сравнения и
создавать таблицу сравнения;
- Переносить и создавать таблицу
сравнения в программе MS Excel, где
можно на основе полученных
массивов данных проводить
вычисления и строить графики.
Рекомендация
.
Для всех перечисленных
операций лучше всего использовать
инструмент (набор кнопок) , который
имеется на малой инструментальной
доске (см. Рис 1.). В меню "Выборка"
имеется ограниченный инструмент,
который действует по всем строкам
сразу для 2-х таблиц и то только в
части операций выборки строк и
сравнения.
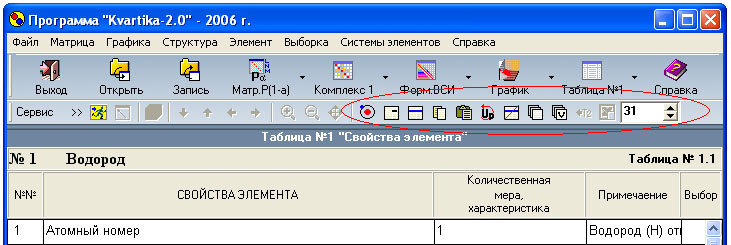
Рис.1.
2. Средства управления
тсодержимым таблиц
На рис.1 эти кнопки обведены
красной линией. Кнопки имеют
следующее назначение:
 Вызов
панели "Выбор элемента из
таблицы Д.И.Менделеева". По
выбранному элементу программа
загружает соответствующий файл
общих свойств элемента в таблицу
№1 или загружает файл параметров
структуры элемента в таблицу №2; Вызов
панели "Выбор элемента из
таблицы Д.И.Менделеева". По
выбранному элементу программа
загружает соответствующий файл
общих свойств элемента в таблицу
№1 или загружает файл параметров
структуры элемента в таблицу №2;
 Перевод
таблицы в режим редактирования; Перевод
таблицы в режим редактирования;
 Перевод
таблицы в режим выбора строк
таблицы (в режим выбора свойств или
выбора параметров структуры
элементов); Перевод
таблицы в режим выбора строк
таблицы (в режим выбора свойств или
выбора параметров структуры
элементов);
 Копирование
отмеченных строк таблицы в буфер; Копирование
отмеченных строк таблицы в буфер;
 Вставка
скопированных строк в указанную
строку; Вставка
скопированных строк в указанную
строку;
 Восстановить
таблицу до редактирования; Восстановить
таблицу до редактирования;
 Удалить
отмеченные строки; Удалить
отмеченные строки;
 Провести
операцию сравнения выделенных
строк по всем элементам таблицы
Менделеева (в настоящей версии
программы 49 элементов) . Результаты
сравнения внести в таблицу
сравнеия. Показать таблицу
сравнения; Провести
операцию сравнения выделенных
строк по всем элементам таблицы
Менделеева (в настоящей версии
программы 49 элементов) . Результаты
сравнения внести в таблицу
сравнеия. Показать таблицу
сравнения;
 Отметить
все строки таблицы; Отметить
все строки таблицы;
 Вернуться
из таблицы сравнения в таблицу №1
или №2 ; Вернуться
из таблицы сравнения в таблицу №1
или №2 ;
 Перейти
на страницу работы с MS Excel. На
данной странице выполняется
запись таблицы сравнения в MS Excel,
где на основе данных таблицы
сравнения создается таблица
сравнения в MS Excel; Перейти
на страницу работы с MS Excel. На
данной странице выполняется
запись таблицы сравнения в MS Excel,
где на основе данных таблицы
сравнения создается таблица
сравнения в MS Excel;
 окно
изменения количества строк
таблицы. окно
изменения количества строк
таблицы.
3. Редактирование
таблиц
Таблица может находится в
режиме редактирования или в режиме
выбора (селекции строк) . Для
заполнения таблицы ее переводят в
режим редактирования нажатием  кнопки
установки режима редактирования.
После ее нажатия одна из ячеек на
строке будет обведена пунктирной
линией. Можно осуществлять ввод.
Щелкните курсором по строке. Если в
ячейке строки был текст , то он будет
выделен полоской синего цвета. В
конце цветной полосы будет мигать
текстовый курсор. В этом случае, если
текст не нужен, то ввод первого
символа уничтожит предыдущий текст,
и вместо него появится первый символ
нового текста. Если текст требуется
только дополнить или править, еще раз
щелкните курсором по синей полоске.
Полоска исчезнет. Текстовый курсор
будет хорошо виден. Можно набирать
текст. кнопки
установки режима редактирования.
После ее нажатия одна из ячеек на
строке будет обведена пунктирной
линией. Можно осуществлять ввод.
Щелкните курсором по строке. Если в
ячейке строки был текст , то он будет
выделен полоской синего цвета. В
конце цветной полосы будет мигать
текстовый курсор. В этом случае, если
текст не нужен, то ввод первого
символа уничтожит предыдущий текст,
и вместо него появится первый символ
нового текста. Если текст требуется
только дополнить или править, еще раз
щелкните курсором по синей полоске.
Полоска исчезнет. Текстовый курсор
будет хорошо виден. Можно набирать
текст.
Ввод данных
Ввод данных начинается с
графы №2, так как графа №1
предназначена для нумерации строк и
она заполняется автоматически. После
щелчка в ячейке появляется текстовый
мигающий курсор. Можно выполнять
набор данных. Для перехода в
следующую графу по строке нажмите
клавишу Enter. Ячейка, в
которой проводился набор, будет
обведена пунктирной линией. Далее
нажмите курсорную клавишу с правой
или левой стрелкой. Пункутирная
рамка переместится в следующую графу.
Нажмите клавишу Enter. Рамка
исчезнет. Появится текстовый курсор.
Можно снова приступать к набору
текста. Когда строка заполнена,
переход на следующую строку
выполняется курсорными клавишами с
вертикальными стрелками. Клавишу Enter
можно не нажимать. При заполнении
таблицы часто требуется вводить один
и тот же текст. Для ускорения ввода
пользуются операциями копирования и
ввода скопированных участков текста.
Таблицы позволяют это делать. Перед
копированием текста в ячейке таблицы
надо выделить участок текста ячейки.
Выделение выполняется курсором.
Следует нажать левую клавишу "мышки".
Буксировать курсор поверх
выделяемого текста. Если выделяется
весь текст ячейки таблицы, то
достаточно выбрать ячейку и нажать
клавишу Enter. Для копирования
выделенного текста одновременно
нажать клавиши Ctrl+C. Для
ввода скопированного текста
одновременно нажать клавиши Ctrl+V.
В процессе заполнения таблицы может
появляться необходимость в
копировании и вводе нескольких строк.
Для этого требуется перевести
таблицу в режим выбора строк кнопкой  установки режима выбора строк. Затем
отметить строки для копирования
двойным щелчком. Метка выбора V
появится в графе "Выбор"
(для снятия метки выбора требуется
повторный двойной щелчок).
Отмеченные строки копируются
нажатием кнопки
установки режима выбора строк. Затем
отметить строки для копирования
двойным щелчком. Метка выбора V
появится в графе "Выбор"
(для снятия метки выбора требуется
повторный двойной щелчок).
Отмеченные строки копируются
нажатием кнопки  копирования строк. ВВод
скопированных строк выполняется
кнопкой
копирования строк. ВВод
скопированных строк выполняется
кнопкой  .
Скопированные строки будут введены
выше активной строки в режиме выбора
строк. Количество строк в таблице
увеличивается на число введенных
строк. Чтобы восстановить состояние
таблицы до заполнения следует нажать
кнопку .
Скопированные строки будут введены
выше активной строки в режиме выбора
строк. Количество строк в таблице
увеличивается на число введенных
строк. Чтобы восстановить состояние
таблицы до заполнения следует нажать
кнопку  .
Для удаления строк требуется их
пометить и нажать кнопку .
Для удаления строк требуется их
пометить и нажать кнопку  .
Для продолжения заполнения и
обычного редактирования таблицы
надо снова вернуться в режим
редакции нажатием кнопки .
Для продолжения заполнения и
обычного редактирования таблицы
надо снова вернуться в режим
редакции нажатием кнопки  .
Для увеличения количества строк
применяется окно с кнопками . .
Для увеличения количества строк
применяется окно с кнопками .
4. Выполнение операции
сравнения
Данная операция является важнейшей
операцией обеспечивающей
пользователя данными для проведения
анализа. Для выполнения операции
надо перевести таблицу в режим
выбора строк. Сравнение проводится
по всем элементам таблицы Менделеева,
т.е. используются свыше 100 файлов,
содержащих свойства элементов. Эти
файлы дожны быть заполнены по одному
шаблону, т.е. иметь одно и тоже
количество строк и каждая строка
иметь однотипную информацию.
Настоящая версия программы для
таблицы №1 позволяет проводить
сравнения по 49 элементам и 32
свойствам (строкам), а для таблицы №2
по 49 элементам и 80 структурным
параметрам (строкам) . Если
пользователь хочет провести
сравнение по всем строкам ему надо
отметить все строки нажатием кнопки  .
Программа пометит все строки
символом выбора V. Повторное
нажатие кнопки отменяет выбор, где он
был и назначает, где он отсутствовал,
т.е. делает инверсию выбора строка.
Запуск сравнения выполняется
кнопкой .
Программа пометит все строки
символом выбора V. Повторное
нажатие кнопки отменяет выбор, где он
был и назначает, где он отсутствовал,
т.е. делает инверсию выбора строка.
Запуск сравнения выполняется
кнопкой  .
Программа после нажатия, указанной
кнопки создает таблицу сравнения,
обрабатывая файлы c расширением *.T1E
из каталога < propet_E> для
таблицы №1 или c расширением *.T2E
из каталога < propet_E2> для
таблицы №2, и затем отображает
резльтат обработки в таблице № (таблице
сравнения) на месте таблицы №1(№2).
Когда появляется таблица сравнения
активизируется кнопка перехода на
страницу работы с программой MS Excel .
Программа после нажатия, указанной
кнопки создает таблицу сравнения,
обрабатывая файлы c расширением *.T1E
из каталога < propet_E> для
таблицы №1 или c расширением *.T2E
из каталога < propet_E2> для
таблицы №2, и затем отображает
резльтат обработки в таблице № (таблице
сравнения) на месте таблицы №1(№2).
Когда появляется таблица сравнения
активизируется кнопка перехода на
страницу работы с программой MS Excel и кнопка закрытия таблицы сравнения
и возврата в таблицу №1(№2)
и кнопка закрытия таблицы сравнения
и возврата в таблицу №1(№2) .
Количество строк в таблице сравнения
всегда больше, чем в таблицах №1,2. На
рис.2. показана таблица №3. .
Количество строк в таблице сравнения
всегда больше, чем в таблицах №1,2. На
рис.2. показана таблица №3.
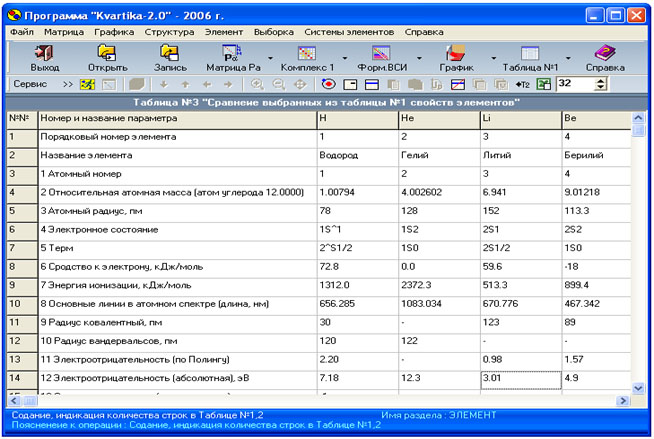
Рис.2.
|